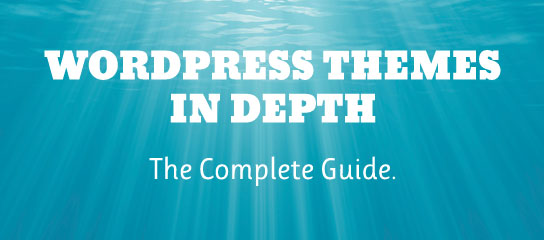SFS Open Tracking
In the Simple Feed Stats plugin, Open Tracking enables you to track any web page or feed anywhere on the Web. This is done by using the open-tracking URL as the src for any <img> tag. The SFS plugin then collects and displays the data, and provides shortcodes and template tags to display your feed stats anywhere on your site. In this post, we’ll see how to implement Open Tracking, walk through some examples, and glean a few tips along the way.
Setting it up..
1) Once Simple Feed Stats is installed, visit the Tools & Options panel and select the “Open Tracking” option, as shown in this screenshot:
2) After saving your settings, copy the open-tracking URL that’s provided, and use it as the src for any image, for example:
<img src="http://example.com/wp-content/plugins/simple-feed-stats/tracker.php?sfs_tracking=true&sfs_type=open" alt="" />3) Add that image/code to any web page (or feed) and the SFS plugin will track the following data every time the page (or feed) is accessed:
- IP address
- Referrer
- Requested URL
- User-agent
- Date and more
Once data is collected, it will be displayed in the SFS Settings page. Visit the Template Tags & Shortcodes panel for info on displaying the stats publicly on your site.
Using a custom tracking image
By default, Simple Feed Stats returns a small green square that’s displayed for the tracking image. Of course, you’ll want to use one of your own images instead of the boring default. To do so, paste the URL of your image into the “Open Tracking Image” field, like so:
After saving your settings, the plugin will deliver your custom tracking image while silently tracking your web pages and/or feeds. Let’s look at some specific examples..
Open Tracking for WordPress pages
To track a WP-generated web-page (or feed), simply add the tracking image and you’re good to go. This may be done directly inside of a post, or via theme template files such as sidebar.php, footer.php or wherever. Once the tracking code is in place, you may change the image that’s displayed by entering its URL in the “Open Tracking Image” field.
Open Tracking for non-WP pages
To track a normal/non-WP web-page (or feed), add the tracking image as described above and you’re done. Note that the image’s position in the source code may determine whether or not certain visits are recorded. Specifically, some requests may be interrupted before the page loads completely. If the tracking image appears near the beginning of the source code, it has a better chance of being recorded than if located near the end of the page. Does it make sense to record hits for incomplete page loads? I don’t know, but it seems worth mentioning FYI.
Open Tracking for FeedBurner
To demonstrate the flexibility of Open Tracking, let’s use it to track a FeedBurner feed. This will provide some alternate data on how your FeedBurner-delivered feed is being used, but the numbers will be much less than the official “Subscriber Count” that’s generated by FeedBurner. So while not a replacement method for FeedBurner stats, it’s an informative exercise that could open some doors for further experimentation and analysis. Here’s how to do it:
Step 1: Log into your FeedBurner account, visit the “Optimize” tab, and click the “Feed Image Burner” link in the sidebar (as seen in the following screenshot):
Step 2: In the “Feed Image Burner” options panel, edit the information to suit your needs, using the open-tracking URL (see setup info) in the “Specify custom image URL” field (as seen in the following screenshot):
Step 3: After saving your settings, the tracking will be in effect. Try loading your FeedBurner feed a few times and then verify the stats in the SFS settings page. Remember, by default the plugin displays a green square for the tracking image, so you’re encouraged to replace that with your logo or whatever makes sense.
For example, when open-tracking my Perishable Press FeedBurner feed, I replaced the default green-square with my FeedBurner subscriber-count, as seen here:
To do this, I simply entered the URL of my FeedBurner subscriber count in the “Open Tracking Image” field. To get yours, replicate the following URL using your own FeedBurner feed information:
http://feeds.feedburner.com/~fc/perishablepress?bg=ccccccAnd that’s all there is to it! Happy tracking :)