Wireless Internet: BlackBerry Curve as Bluetooth Modem for OS-X Mac
Stay connected to the Internet wherever you go by using your BlackBerry Curve (8300) as a Bluetooth modem for your OS-X-powered Macintosh…
![[ Apple MacBook ]](https://perishablepress.com/wp/wp-content/images/2007/mac-berry/bluetooth-mac.jpg) This tutorial guides you through the process of connecting wirelessly to the Internet using your BlackBerry Curve (8300) as a Bluetooth modem for your Macintosh (running OS X) via native Bluetooth functionality. The benefits of such wireless connectivity are numerous, enabling greater productivity and maximized Internet access. The procedure is straightforward, and the tutorial assumes no prior knowledge of either Bluetooth or BlackBerry. Knowing your way around a Mac will help, but is not required. Note that using your BlackBerry as a wireless modem for your Mac (or any computer) is classified as tethering, and may or may not be covered by your wireless plan1. Having said that, the setup time for this tutorial should be well under thirty minutes, and requires2 the following three items:
This tutorial guides you through the process of connecting wirelessly to the Internet using your BlackBerry Curve (8300) as a Bluetooth modem for your Macintosh (running OS X) via native Bluetooth functionality. The benefits of such wireless connectivity are numerous, enabling greater productivity and maximized Internet access. The procedure is straightforward, and the tutorial assumes no prior knowledge of either Bluetooth or BlackBerry. Knowing your way around a Mac will help, but is not required. Note that using your BlackBerry as a wireless modem for your Mac (or any computer) is classified as tethering, and may or may not be covered by your wireless plan1. Having said that, the setup time for this tutorial should be well under thirty minutes, and requires2 the following three items:
- Macintosh running OS X with Bluetooth
- BlackBerry Curve 8300 with Internet access3
- Blackberry Modem Script← Click to download version 8300 ( 2.08 KB ZIP )
All set? Let’s get started…
Install the BlackBerry Modem Script
Unzip the BlackBerry_8300.zip file and save a copy of the extension-less modem-script to the “Modem Scripts” directory on your Mac: Finder → Hard Disk → Library → Modem Scripts
Pair the BlackBerry Curve with your Mac
Okay, now to pair the BlackBerry and Mac via Bluetooth. Crack open your BlackBerry, go to “Manage Connections”, and enable Bluetooth via checkmark (the icon should then show a yellow minus icon). Then, go to “Bluetooth Options”, press the menu key, select “Options”, and ensure that the “Discoverable” option is set to “Yes”.
Now, open System Preferences on your Mac and open the “Bluetooth” configuration panel. Enable Bluetooth and make it “Discoverable” [ Screenshot ].
Next, within the System Preferences panel, select the “Devices” tab and click “Set Up New Device…” to begin the setup process [ Screenshot ].
The first step in the device setup process is a “Welcome” screen. Click continue. Next, in the “Select Device Type” screen, select “Any Device” from the list and click “Continue”. Next is the “Searching” screen, which eventually (it may take a few moments) should indicate your BlackBerry device as a mobile phone. After the device is found, select in the list and click “Continue”.
Next is the “Gathering Information” screen, which displays the progress of the information gathering process. Wait until the process is complete and then click “Continue”. The next screen displays the all-important passkey. [ Screenshot ]. At this time, your BlackBerry should display its “Enter Numeric Passkey” prompt. Enter the passkey in the field provided (Note: there is a limited amounted of time for this step — if necessary, click “Go back” on the Mac and try again).
Upon successful entry of the passkey, a “Pairing Complete” message appears briefly, and a confirmation prompt appears asking if you would like to “Accept connection request from mac?”. First, select “Don’t ask this again” and then click the “Yes” button.
Configure the Bluetooth Connection
![Tether your BlackBerry 8300 Curve to your OS-X-powered Macintosh [ Image: BlackBerry Curve and Mac PowerBook ]](https://perishablepress.com/wp/wp-content/images/2007/mac-berry/bluetooth_00.gif)
BlackBerry Wireless Modem for Mac So far so good. We are almost finished! Now it is time to configure the Bluetooth connection. On your Mac, the “Devices” subpanel (System Preferences → Bluetooth → Devices tab) should display the BlackBerry 8300 on the Bluetooth device list [ Screenshot ]. Select the BlackBerry 8300 from the list and click on “Configure” to open the configuration dialogue (Note: the Device Configuration dialogue may have opened automatically after the device pairing process).
Next, in the “Select the services you want to use with your mobile phone” screen, select “Access the Internet with your phone’s data connection” and also select “Use a direct, higher speed connection to reach your Internet Service Provider (GPRS, 1xRTT)” [ Screenshot ]. Click “Continue”.
Then, in the Username/Password screen, leave the username and password fields blank, and enter *99***1# for the GPRS CID String. For the modem, click the dropdown menu and select the custom modem script, “BlackBerry 8300”. And finally, select “Show Modem status in the menu bar” and then click “Continue” [ Screenshot ].
Upon successful completion of the device configuration process, the “Congratulations” screen will display: “Accessing the Internet using a high speed wireless data service (e.g. GPRS) from your wireless operator.” — Excellent. Click “Quit” to seal the deal.
Connect to the Internet via BlackBerry
With everything properly connected and configured, we are ready now to connect to the Internet. Click on the small ‘Modem Status’ (telephone) icon in your menu bar and select “Open Internet Connect…” [ Screenshot ].
Within the Connections dialogue box, select the Bluetooth tab and populate the form fields with the following information:
- Telephone:
wap.voicestream.com(T-Mobile) orwap.cingular(Cingular/AT&T) - Username:
guest(T-Mobile) orWAP@CINGULARGPRS.COM(Cingular/AT&T) - Password:
guest(T-Mobile) orCINGULAR1(Cingular/AT&T) - [ Screenshot ]
All set? Click “Connect”! If everything went according to plan, your Mac should be using your BlackBerry Curve as a Bluetooth modem and you should now see the “Connection Status” dialogue box, indicating connectivity [ Screenshot ].
Footnotes
- 1 For Cingular/At&T subscribers: According to the customer service department, unless your plan specifically supports tethering, tethered connections will only work until the system catches on and blacklists your device (only as a tethered modem). Also, the representative assured me that pre-blacklist connections would not be billed.
- 2 These are the devices used for the production of this tutorial. It may be possible to connect via alternate devices/software with similar features.
- 3 Different carriers provide different data/internet access plans and thus have different connection credentials (e.g., username, password). While covering every different plan is waaay beyond the scope of this article, the tutorial does provide connection credentials for both Cingular/AT&T and T-Mobile.

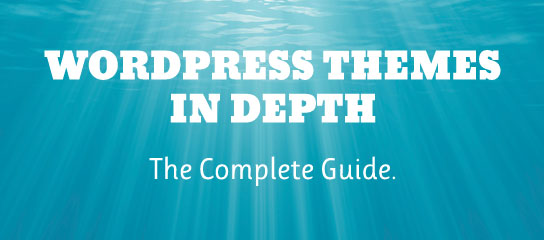

281 responses to “Wireless Internet: BlackBerry Curve as Bluetooth Modem for OS-X Mac”
Bob,
I guess I should ask which provider are you using?
Stephen
I gave up on the Mac side and if I need to use tethered, I boot into bootcamp and use ATT Comm Manager.
All I can figure is that the comm manager is doing some out-of-band communication with the phone, and that is keeping the connection alive.
I’ve captured the initial communication between the computer and the phone while using comm manager, and it isn’t all that different than what the scripts do.
I find it just as frustrating as others that SOMETIMES it will stay alive for 10-15 minutes, but most of the time it will kick you off before you can even get to the speed test on http://www.pcpitstop.com.
Who knows… Leopard? Blackberry OS 4.3? Maybe one of those will fix it.
Hi, Stephen
I use Tmo, have a Curve 8320. I had already tried entering “wap.voicestream.com” for the APN, but that didn’t work either. That is one of the things suggested by Ross Barkman (who wrote most the scripts we are all trying out). He also suggested that I try using “internet2.voicestream.com”. No luck.
Anyway, I am working on a deadline, and I will return to this afterwards. I have an Intelmac, and I will try using the PC side for tethering, too. Won’t that be interesting, if tethering works with the PC side, but not the Mac side, using the same hardware! Usually, I have the reverse experience.
Ciao!
Bob
Stephen,
Thanks for the suggestion. I’d seen that in your earlier post, but I’d already configured the APN since it’s required for Opera. Unless Bob comes up with something with Ross, I’m with “Squished Squirrel” — I give up. Guess I’ll just have to continue to carry my old Motorola V360 for those times where I must use my cell phone to connect to the Internet.
David
I have a T-Mo 8320 and had similar problems: modem would appear to connect, then wouldn’t do anything, then would disconnect itself in 20 seconds.
I just read the latest entries, added the APN to the phone, and voila–it works!
Thanks.
Robbie,
Once you’re connected, can you disconnect and then reconnect? What’s the longest you’ve stayed connected? What script did you use? Sorry for the 20 questions, but I still cannot get things to work reliably and I’m hoping that you may be using a different script.
David
Anyone gotten this to work with Leopard? I really need a solution and I dont want to have to buy AT&T’s USB dongle.
Roland,
Welcome to the club! Sorry I don’t have any positive news, but please let me know if you find the magic.
David
Same problems here with TMO 8320 Curve — no connection unless battery reinserted, even with APN field completed, and “Send PPP echo packets” and “Use TCP header compression” unchecked.
I too am scrounging around the web looking for a solution. Anyone? Please? ;-)
Sucks in Leopard too. Apple should rename it Snail. No reason to run out and buy it. Very sluggish OS. I have noticed a BB user on another blog complaining that his Pearl is acting the same way after he received a warranty swap. Possibly this is a BB software bug. Maybe the newer BB release in his newest Pearl is the same version as the Curve and that is the issue.
Has anyone noticed that the Console reports this error repeatedly “79 kernel[0]: E:[AppleUSBBluetoothHCIController][BulkInReadHandler] WARNING – ACL packet larger than expected: 0x194.”
It seems like a bluetooth error, not modem.
I ran into a little problem. When I get to this section below when I click on the “open internet…” it opens my airport box. Not sure how to get the bluetooth tab up or open? Any suggestions, as all went well until this point.
Connect to the Internet via BlackBerry
With everything properly connected and configured, we are ready now to connect to the Internet. Click on the small ‘Modem Status’ (telephone) icon in your menu bar and select “Open Internet Connect…” [ Screenshot ].
Within the Connections dialogue box, select the Bluetooth tab and populate the form fields with the following information:
* Telephone: wap.voicestream.com (T-Mobile) or wap.cingular (Cingular/AT&T)
* Username: guest (T-Mobile) or WAP@CINGULARGPRS.COM (Cingular/AT&T)
* Password: guest (T-Mobile) or CINGULAR1 (Cingular/AT&T)
* [ Screenshot ]
All set? Click “Connect”! If everything went according to plan, your Mac should be using your BlackBerry Curve as a Bluetooth modem and you should now see the “Connection Status” dialogue box, indicating connectivity [ Screenshot ].