Wireless Internet: BlackBerry Curve as Bluetooth Modem for OS-X Mac
Stay connected to the Internet wherever you go by using your BlackBerry Curve (8300) as a Bluetooth modem for your OS-X-powered Macintosh…
![[ Apple MacBook ]](https://perishablepress.com/wp/wp-content/images/2007/mac-berry/bluetooth-mac.jpg) This tutorial guides you through the process of connecting wirelessly to the Internet using your BlackBerry Curve (8300) as a Bluetooth modem for your Macintosh (running OS X) via native Bluetooth functionality. The benefits of such wireless connectivity are numerous, enabling greater productivity and maximized Internet access. The procedure is straightforward, and the tutorial assumes no prior knowledge of either Bluetooth or BlackBerry. Knowing your way around a Mac will help, but is not required. Note that using your BlackBerry as a wireless modem for your Mac (or any computer) is classified as tethering, and may or may not be covered by your wireless plan1. Having said that, the setup time for this tutorial should be well under thirty minutes, and requires2 the following three items:
This tutorial guides you through the process of connecting wirelessly to the Internet using your BlackBerry Curve (8300) as a Bluetooth modem for your Macintosh (running OS X) via native Bluetooth functionality. The benefits of such wireless connectivity are numerous, enabling greater productivity and maximized Internet access. The procedure is straightforward, and the tutorial assumes no prior knowledge of either Bluetooth or BlackBerry. Knowing your way around a Mac will help, but is not required. Note that using your BlackBerry as a wireless modem for your Mac (or any computer) is classified as tethering, and may or may not be covered by your wireless plan1. Having said that, the setup time for this tutorial should be well under thirty minutes, and requires2 the following three items:
- Macintosh running OS X with Bluetooth
- BlackBerry Curve 8300 with Internet access3
- Blackberry Modem Script← Click to download version 8300 ( 2.08 KB ZIP )
All set? Let’s get started…
Install the BlackBerry Modem Script
Unzip the BlackBerry_8300.zip file and save a copy of the extension-less modem-script to the “Modem Scripts” directory on your Mac: Finder → Hard Disk → Library → Modem Scripts
Pair the BlackBerry Curve with your Mac
Okay, now to pair the BlackBerry and Mac via Bluetooth. Crack open your BlackBerry, go to “Manage Connections”, and enable Bluetooth via checkmark (the icon should then show a yellow minus icon). Then, go to “Bluetooth Options”, press the menu key, select “Options”, and ensure that the “Discoverable” option is set to “Yes”.
Now, open System Preferences on your Mac and open the “Bluetooth” configuration panel. Enable Bluetooth and make it “Discoverable” [ Screenshot ].
Next, within the System Preferences panel, select the “Devices” tab and click “Set Up New Device…” to begin the setup process [ Screenshot ].
The first step in the device setup process is a “Welcome” screen. Click continue. Next, in the “Select Device Type” screen, select “Any Device” from the list and click “Continue”. Next is the “Searching” screen, which eventually (it may take a few moments) should indicate your BlackBerry device as a mobile phone. After the device is found, select in the list and click “Continue”.
Next is the “Gathering Information” screen, which displays the progress of the information gathering process. Wait until the process is complete and then click “Continue”. The next screen displays the all-important passkey. [ Screenshot ]. At this time, your BlackBerry should display its “Enter Numeric Passkey” prompt. Enter the passkey in the field provided (Note: there is a limited amounted of time for this step — if necessary, click “Go back” on the Mac and try again).
Upon successful entry of the passkey, a “Pairing Complete” message appears briefly, and a confirmation prompt appears asking if you would like to “Accept connection request from mac?”. First, select “Don’t ask this again” and then click the “Yes” button.
Configure the Bluetooth Connection
![Tether your BlackBerry 8300 Curve to your OS-X-powered Macintosh [ Image: BlackBerry Curve and Mac PowerBook ]](https://perishablepress.com/wp/wp-content/images/2007/mac-berry/bluetooth_00.gif)
BlackBerry Wireless Modem for Mac So far so good. We are almost finished! Now it is time to configure the Bluetooth connection. On your Mac, the “Devices” subpanel (System Preferences → Bluetooth → Devices tab) should display the BlackBerry 8300 on the Bluetooth device list [ Screenshot ]. Select the BlackBerry 8300 from the list and click on “Configure” to open the configuration dialogue (Note: the Device Configuration dialogue may have opened automatically after the device pairing process).
Next, in the “Select the services you want to use with your mobile phone” screen, select “Access the Internet with your phone’s data connection” and also select “Use a direct, higher speed connection to reach your Internet Service Provider (GPRS, 1xRTT)” [ Screenshot ]. Click “Continue”.
Then, in the Username/Password screen, leave the username and password fields blank, and enter *99***1# for the GPRS CID String. For the modem, click the dropdown menu and select the custom modem script, “BlackBerry 8300”. And finally, select “Show Modem status in the menu bar” and then click “Continue” [ Screenshot ].
Upon successful completion of the device configuration process, the “Congratulations” screen will display: “Accessing the Internet using a high speed wireless data service (e.g. GPRS) from your wireless operator.” — Excellent. Click “Quit” to seal the deal.
Connect to the Internet via BlackBerry
With everything properly connected and configured, we are ready now to connect to the Internet. Click on the small ‘Modem Status’ (telephone) icon in your menu bar and select “Open Internet Connect…” [ Screenshot ].
Within the Connections dialogue box, select the Bluetooth tab and populate the form fields with the following information:
- Telephone:
wap.voicestream.com(T-Mobile) orwap.cingular(Cingular/AT&T) - Username:
guest(T-Mobile) orWAP@CINGULARGPRS.COM(Cingular/AT&T) - Password:
guest(T-Mobile) orCINGULAR1(Cingular/AT&T) - [ Screenshot ]
All set? Click “Connect”! If everything went according to plan, your Mac should be using your BlackBerry Curve as a Bluetooth modem and you should now see the “Connection Status” dialogue box, indicating connectivity [ Screenshot ].
Footnotes
- 1 For Cingular/At&T subscribers: According to the customer service department, unless your plan specifically supports tethering, tethered connections will only work until the system catches on and blacklists your device (only as a tethered modem). Also, the representative assured me that pre-blacklist connections would not be billed.
- 2 These are the devices used for the production of this tutorial. It may be possible to connect via alternate devices/software with similar features.
- 3 Different carriers provide different data/internet access plans and thus have different connection credentials (e.g., username, password). While covering every different plan is waaay beyond the scope of this article, the tutorial does provide connection credentials for both Cingular/AT&T and T-Mobile.

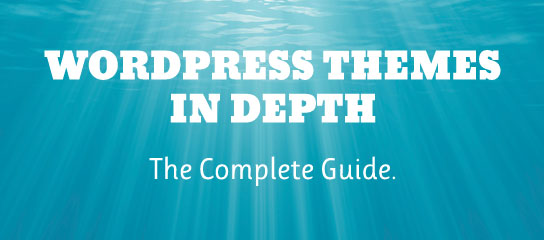

281 responses to “Wireless Internet: BlackBerry Curve as Bluetooth Modem for OS-X Mac”
Telstra settings Australia
Thankyou I followed your suggestions and works provided you use
Telephone: telstra.internet
Username: guest
Password: guest
within the connections dialogue box
So i’m trying to set up my Tmo curve to my macbook. However under the I can’t find the custom modem Blackberry curve 8300 or anything of the like in my dropdown. Any solutions?
Hi everyone,
Been a lurker since Oct ’07. I just tried this again and have some success.
I have 15″ MBP (10.5.2) and 8320 on T-Mobile. I downloaded the updated Modem scripts at http://www.fibble.org/archives/2007/10/updated-modem-s.html
I am able to connect and stay connected for more than 20 secs (my previous best). In fact, I’m posting this while tethered to my 8320.
Only issue is with the disconnect. Something doesn’t work properly when disconnecting, so you will need to reboot your phone to tether again. Instead of pulling your battery, press ALT + Right Shift + DEL to reboot. Less hassle than battery method.
Hope this help.
Here we go. Is it possible to use my ATT Curve and my MBP to connect to the net? I have a tethering plan with ATT. I also have Parallel’s on my MBP is it possible to get it to work in the Microsoft world using a Curve? I know it’ confusing. But I keep telling myself we’ve been able to land on the moon!
Yes, Using Parallels/Windows XP you can use your MBP with tethered Curve, using USB cable, or at least I have, with my Tmo Curve. You will have to download the updated USB driver from RIM (not Apple!) to enable the USB to connect to your BB. If you don’t, you will get a message about there not being enough current to charge the BB.
Bob
DTS,
When you say that you are “tethered” do you mean with USB cable or via Bluetooth? Based on the content of your message, I hope you mean Bluetooth, however I have always understood tethered to mean connected physically (ie via usb cable).
Craig
Craig,
I was tethered via Bluetooth. I haven’t tried again since my last post, but when I do, I’ll report the total time of connection.
Thanks for the tutorial. There were no problems except when I tried to second guess you by using wap.cingular.com instead of wap.cingular – the latter doesn’t work! Go Figure! Well I’ve been connected for five minutes as this post was typed on my Mac via my newly tethered curve. Thanks again~
we need to bluetooth sync with mac, but iSync tell me “8300 Curve” not recognized, please i need help with this issue, Tanks!!!
141 – use pocketmac for blackberry. It’s a free download. Cable tether works fine with XP for 8320-tmobile. Blackberry site has clear instructions for pc cable tether. Same results on mac leopard as everyone else. Best advice found was 135 comment on how to reboot without removing battery. Thanks!
RE : COMMENT 142
can you sync using pocketmac and bluetooth. Can you explain how that is set up. IE sync without a cable
RE : COMMENT 142
Yes please, i have Leopard on my macbook, with bluetooth and PocketMac, its ok with USB cable, but i trie to sync via bluetooth (with isync), but i receive “BB 8300 This Device is notsupported by iSync”. In the pocketmac i didn’t have bluetooth option.
sorry for my english.