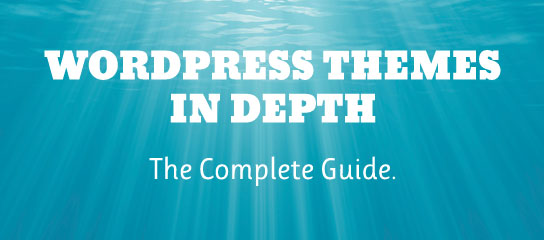WordPress Basics: Saving and Editing Posts
This article continues a series of tutorials covering the very basics of using WordPress. In this part 3 of the series, you will learn how to save and edit posts with your WordPress-powered site. Estimated time required: 20 minutes.
Overview
After logging in to WordPress and publishing a post, you may wish to return to the post for additional editing or to add new content. Or, perhaps you draft a post for which you would like to postpone publishing until later. This tutorial covers both of these processes.
Editing a post that has already been published
To edit a post that has already been published, login to the WordPress Admin area and follow these steps:
- 1. Click on the Manage tab
- Click on the “Manage” tab (see example). After clicking the Manage tab, the “Posts” sub-tab should be displayed automatically. If not, then click on the “Posts” sub-tab to open and display the Post Management area.
- 2. Locate the post
- Within the Post Management area, locate the published post that you wish to edit within the list of recently published posts (see example). Recently published posts are listed first, so if you wish to edit an older post (i.e., one that doesn’t appear on the first page of the list), you will need scroll down and click on the “Previous Entries” link to see the next set of items in the list. Or, if you know the post title or any key terms found within the post, you can use the “Search Posts…” feature, which will return any posts that match your search term(s) (see example). There is also a dropdown menu that allows you to list all posts from a specific month (see example).
- 3. Click the Edit link
- Once you have located the published post that you would like to edit, look for the post’s corresponding “Edit” button, which is located to the right of the post (see example). Make sure you are in the row that corresponds to the post that you would like to edit, and then click the “Edit” link to display the post for editing.
- 4. Edit your post
- Your published post should now appear in the “Write Post” panel, which is the same panel that you used originally to write the post (see example). As you edit your post or add additional content, remember to save your work occasionally by clicking the “Save and Continue Editing” button located at the bottom right of your post (see example). Remember that the post will also be updated online every time you save your work.
- 5. Save your changes and exit
- Once you have finished editing your post, click the “Save” button (see example) to finalize the changes and return to the Manage Posts screen. Note: if the post remains on the screen even after clicking the Save button, click Save once more (just to be sure) and then you may leave that screen and go elsewhere (e.g., back to the Manage Posts screen. After finalizing the post, check it online to make sure everything went according to plan.
Save a post as a Draft for later publishing
If you have drafted a post, but would like to postpone its publishing (i.e., making it available to the internet via your blog) until later, follow these steps:
- 1. Login and draft a post
- Login to WordPress, go to the “Write Post” panel, and begin writing or adding content to a post. Add as much or as little information as you would like, as everything can be changed later. At the very least, give your draft post a title. For more information, check out Logging into WordPress and Writing and Publishing Posts.
- 2. Save the post as a draft
- Now that you are ready to save the post as a draft (and not publish it to your blog), simply click the “Save” button (see example). When working on a post that has not been published, clicking the Save button will cause WordPress to save that post as a “Draft” and thus not publish it to your blog. Conversely, if you are working on a post that has already been published, then clicking the Save button will save your changes and display them online.
- 3. Editing a Draft
- After clicking the Save button to save your unfinished post as a draft, WordPress will display a link to the draft in the “Manage Posts” panel (see example). To continue working on your post Draft, open the Manage Posts panel and click on the link to your Draft. The Draft will then be displayed in the Write Post panel, just as it was when you started.
- 4. Finishing and Publishing
- After you have finished editing your post Draft and are ready to publish it to your blog, simply click the “Publish” button (see example). That’s all there is to it. Make sure you check your blog to ensure everything went according to plan.
- 5. Changing post status
- It is also possible to change the status of any post from “Published” to “Draft” or vice-versa. To do so, open the post for which you would like to change status. Once the post is displayed within the Write Post panel as usual, locate and open the “Post Status” subpanel, which is located to the right of the post itself (see example). If the Post Status subpanel is closed, you can open it by clicking on its plus (
+) symbol. If the Post Status subpanel is already open, you may close it by clicking on its minus (-) symbol. Within that subpanel, you will see three options: Published, Draft, and Private. Select the status option that you wish to apply to the post and then click the “Save” button (to save changes and exit the post-editing screen) or the “Save and Continue Editing” button (to save changes and continue editing).
Next up in the WordPress Basics series, setting the date, author, and options »