Fun with the DOS Command Prompt
Note: This article assumes a basic familiarity with the DOS command prompt, and is somewhat of a continuation of our previous article on DOS, Basic DOS Commands. Here, we are exploring a few of the more interesting commands available via the DOS command prompt. For a more complete reference please consult the Windows Help file (Windows XP) by entering the following command at the command-line prompt (or via the Start > Run... dialogue box):
hh.exe ms-its:C:\WINDOWS\Help\ntcmds.chm::/ntcmds.htmAlso, for a brief overview of essential DOS commands, characters, devices, and variables, check out DOS Fundamentals.
Display file contents in DOS window
There are two ways to display the contents of a file through DOS. Both of these methods employ the con (i.e., console, which consists of the keyboard and monitor) device. Here we are displaying the contents of the file atari.exe, which is located within the c:\files\docs\ directory:
(using the copy command)
c:\> copy files\docs\atari.exe con(using the type command)
c:\> type files\docs\atari.exe conCreate text files in DOS
While working in DOS, it is possible to create text documents easily, on the fly, and without any external text editor. Here, we command DOS to record all keystrokes into a file called note.txt, which we will create in the c:\files\docs\ directory:
(to create the text file and begin recording keystrokes)
c:\> copy con files\docs\note.txt(to create a new line within the file)
press [ENTER](to stop recording keystrokes)
press [F6] or [CTRL+Z and then ENTER]Add single lines of text to a file
To quickly append lines of text to any file, use the output redirection command as follows:
c:\> echo sometext >> somefile.txtThis will append the text “sometext” to the file somefile.txt. If the file exists, the line of text will be added to the end of the file. If the file does not exist, it will be created. To overwrite the contents of the file, use this instead:
c:\> echo sometext > somefile.txtFun with the nul device
The nul device is like a black hole into which dumped data will simply disappear. You can copy or pipe files or keystrokes into it and they will vanish forever. Thus there are a few fun things that may be done with the nul device.
Here is a way to prevent inexperienced users from using your DOS machine while you are away on break. The following method will create a situation in which a DOS prompt exists, but fails to execute anything. The user will be able to type commands, press enter, and scratch their heads while nothing happens and everything they type is sent directly to the nul hole:
(first type this to initiate the process)
c:\> copy con nul [ENTER](then type this to emulate your DOS prompt)
C:\> [DO NOT PRESS ENTER](then, to exit the process)
[CTRL+C] or [CTRL+BACK] or [CTRL+Z and then ENTER]Using the nul device, you can also copy files into nowhere:
c:\> copy somefile.txt nul..or even pipe nothing into nowhere (yes!):
c:\> copy somefile.txt nul > nulPrint a file through DOS
Although I have as of yet been able to get this method to work, it is theoretically possible to accomplish. This command should send the contents of some file to the printer device (prn):
c:\> copy somefile.txt prnConvert the output of one process into the input of another process
Piping (via the pipe | symbol) is the process in DOS whereby output data becomes input data. Here, sending the contents of script.js to the system debug.exe file:
c:\> type script.js | c:\programs\debug.exeThis same command could also be written as:
c:\> programs\debug.exe < script.jsSend directory listing to a printer or file
This is a very useful method of printing a list of directory contents:
(send directory listing to the printer)
c:\> dir > prn(send directory listing to somefile.txt)
c:\> dir > somefile.txtThis is a handy way of printing a list of, say, all .mp3 files in a specific directory. Here, we use the wildcard * character to select all .mp3 files in the music directory. The list is then printed to the file musiclist.txt, which is located in the c:\files\docs\ directory:
c:\music\> dir *.mp3 > c:\files\docs\musiclist.txtRoll your own boot log
To create a log file that records system activity status at every reboot, append the following to your system’s autoexec.bat:
echo Another Reboot! >> c:\reboot.log
mode.com >> c:\reboot.log
systeminfo.exe >> c:\reboot.logNow, upon every reboot (or every time the autoexec.bat file is executed), system status data will be appended to c:\reboot.log, which will be created upon initial execution. Here, the appended data is provided by two functions, mode.com, which displays the status of various system devices (e.g., LPT1, COM1, COM2, CON, etc.), and systeminfo.exe, which displays various system information. Of course, these functions are merely random, demonstrative examples. You would, of course, want to customize your own set of logged data according to your system specifics and diagnostic needs.
Customize the DOS command prompt
The default command prompt specifies the current directory, followed by a “greater-than” (>) symbol and a blinking underscore. There are many options for changing the default prompt, including system variables, normal characters, and preset codes. To begin, check out the list of parameters by entering prompt /? at the command prompt. Note that each variable must be preceded by a dollar symbol ($). Here are a few examples for changing the prompt:
Display current directory followed by a greater-than symbol:
prompt $p$gDisplay the time after the default prompt:
prompt $p$g$tDisplay the computer name followed by the username:
prompt [%computername%] [%username%] $gReset the prompt to the default:
promptTo modify the color of the DOS prompt and screen color, type color followed by two hexidecimal color values of your choice. The first digit sets the background color while the second sets the text color.
Change prompt color to matrix green and screen color to black:
color 0aChange colors to red on grey:
color 84Here are a few other basic color choices:
- 0 = Black
- 1 = Blue
- 2 = Green
- 3 = Cyan
- 4 = Red
- 5 = Magenta
- 6 = Yellow
- 7 = White
- 8 = Grey
- 9 = Bright Blue
- A = Bright Green
- B = Bright Cyan
- C = Bright Red
- D = Bright Magenta
- E = Bright Yellow
- F = Bright White
Note: users may also change colors and other properties via the prompt shortcut itself. Right-click the shortcut and select properties. Have a look around — lots of choices!
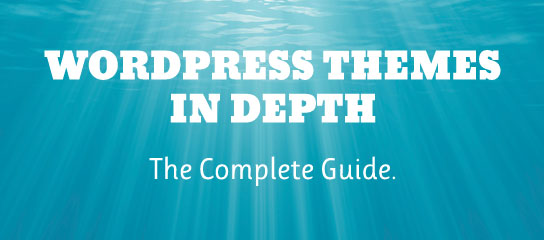


20 responses to “Fun with the DOS Command Prompt”
no comments just question.. i’m sharing my pc with 2 other persons.. is there any dos command to trace when they on/use my pc?
Noor,
I do not know of any way to do this with DOS/command line.. But there are many excellent solutions available to explore:
Good luck!
Noor Isham,
If you want to do it via dos promt you can add a batch file with the following text into the “All Users” startup Directory (found at C:\Documents and Settings\All Users\Startup)
======
echo %Time% %Date% %USERNAME% Has Logged On >> c:\logfile.txt
echo His profile is found at %USERPROFILE% >> c:\logfile.txt
======
It will make a logfile something like this:
12:04:13.12 06/30/2007 Don has Logged On
His profile is found at C:\Documents and Settings\All Users\Don
======
Have fun!
james.m.k,
muchas gracias, señor!
( very kind of you! )
for the printer i think you want “lpt” ive never heard of prn
prnandlptare equivalent in the eyes of DOS:Ports of Call: DOS System Device Drivers, Part 2 (404 link removed 2014/12/01)
Hi,how can I see the web pages my roommates visited on my computer?
Hey curious,
Which version of Windows are you using?
Dear sir, It is a pleasure writing to you this massege,i’m a student in a professional school in Cameroon.I will like to know more about the fundamental fact about DOS command. thanks in advance
Dear DOS Master, I have a batchfile that sends/gets files via ftp but i would like a log of all information in the dos window. the append command only records certain things and doesnt give me the kb/s information after a file is uploaded or downloaded. can you help?
I need the information which comes back from the FTP: how can i get this into a log?
Thanks!
Thanks for the question, luke, but I am nowhere near being a “DOS Master”.. (DOS noob, maybe)..
Nonetheless, I will keep your question in mind and see if I can come up with a solution the next time I find myself playing around with DOS :)
Hey, I’m just wondering, when I go into directory
C:\Program Files\ROBOPro>and type in
copy roboproen.hlp conThe computer beeps, and on the command prompt is a bunch of garbage. Random letters, along with random alt-codes (e.g., Smiley faces, arrows, card suits). Is it something to do with the file being a .hlp?
I’m just wondering, actually it’s pretty cool.