85 Firefox Shortcuts for Mac and PC
![Firefox Keyboard Shortcuts [ Macintosh Keyboard ]](https://perishablepress.com/wp/wp-content/images/2008/fx-shortcuts/fx-shortcuts_01.jpg)
As my browser of choice, Firefox provides all the functionality I need for web design, application development, everyday surfing, and much more. With a handful of choice extensions installed, Firefox is a lean, mean “get-it-done” machine. Plus, I am always looking for new ways to boost productivity and increase efficiency. Of course, an excellent way to do this involves learning and using as many mouse and keyboard shortcuts as possible.
Over the past few years, I have collected oodles of shortcut snippets for Firefox. Thus, in an effort to purge my constantly growing stash of notes, I decided to round up all of the Firefox shortcuts I could find, clean them up a bit, and post the collection online for everyone to enjoy. Drum roll please: now presenting 85 Firefox Shortcuts for Mac and PC! Enjoy..
Basic Shortcuts
These are pretty much standard shortcuts that work on many machines and with many applications. I can’t imagine working without them:
Mac
Cmd A = Select all
Cmd P = Print page
Cmd O = Open file
Cmd S = Save page
Cmd Z = Undo
Cmd Y = Redo
Cmd X = Cut
Cmd C = Copy
Cmd V = Paste
Del = DeletePC
Ctrl A = Select all
Ctrl P = Print page
Ctrl O = Open file
Ctrl S = Save page
Ctrl Z = Undo
Ctrl Y = Redo
Ctrl X = Cut
Ctrl C = Copy
Ctrl V = Paste
Del = DeleteChanging Text Size
Whether you need to improve readability or test your site design, Firefox makes it easy to change text-size on the fly:
Mac
Cmd + = Increase text size
Cmd - = Decrease text size
Cmd 0 = Restore default sizePC
Ctrl + = Increase text size
Ctrl - = Decrease text size
Ctrl 0 = Restore default sizeChanging View Size
For serious Web browsing, try opening up your view with a full-screen Firefox window (available on PC only):
PC
F11 = Toggle full-screen viewFinding Stuff
Quickly summon the Firefox Help panel or locate text on any page. Note that the Find shortcuts also work on source-code page views. Must-have shortcuts:
Mac
F1 = Help
Cmd F = Find
Cmd G = Find Next
Opt N = Find NextPC
F1 = Help
Ctrl F = Find
Ctrl G = Find Next
Alt N = Find NextWeb Browsing
Surf the Web without the mouse! Here are some excellent navigational shortcuts for quick and easy maneuvering:
Mac
Opt Home = Go home
Opt Left-arrow = Go back
Opt Right-arrow = Forward
Page Up = Page up
Page Down = Page down
Shift Space = Page up
Space = Page down
Esc = Stop page load
Cmd K = Go to search box
Cmd L = Go to address bar
Cmd R = Reload page
F5 = Reload pagePC
Alt Home = Go home
Alt Left-arrow = Go back
Alt Right-arrow = Forward
Page Up = Page up
Page Down = Page down
Shift Space = Page up
Space = Page down
Esc = Stop page load
Ctrl K = Go to search box
Ctrl L = Go to address bar
Ctrl R = Reload page
F5 = Reload pageLikewise, after using Ctrl+L to focus the address field, these shortcuts become very useful:
Mac
Opt Enter = Opens location in new window
Cmd Enter = Automatically add "http://www." and ".com" to the input location
Shift Enter = Automatically add "http://www." and ".net" to the input location
Cmd Shift Enter = Automatically add "http://www." and ".org" to the input locationPC
Alt Enter = Opens location in new window
Ctrl Enter = Automatically add "http://www." and ".com" to the input location
Shift Enter = Automatically add "http://www." and ".net" to the input location
Ctrl Shift Enter = Automatically add "http://www." and ".org" to the input locationBookmarking
Here are some great shortcuts for efficient bookmarking:
Mac
Cmd Shift H = Go to History
Cmd B = Go to Bookmarks
Cmd D = Bookmark page
Cmd Shift D = Bookmark all tabsPC
Ctrl H = Go to History
Ctrl B = Go to Bookmarks
Ctrl D = Bookmark page
Ctrl Shift D = Bookmark all tabsAdvanced tricks
Here are some secret shortcuts for expertz only:
Mac
Cmd Shift Delete = Clear private data
Cmd Shift I = Open DOM Inspector
Cmd U = View page source
Cmd J = Open DownloadsPC
Ctrl Shift Delete = Clear private data
Ctrl Shift I = Open DOM Inspector
Ctrl U = View page source
Ctrl J = Open DownloadsTabs and Windows
Mastering the use of Firefox tabs and windows is an excellent way to improve your Web-surfing skillz. When used, these shortcuts will greatly improve your browsing speed and efficiency:
Mac
Cmd T = Open new tab
Cmd N = Open new window
Cmd W = Close current tab
Cmd Shift T = Reopen closed tab
Cmd Shift W = Close current window
Cmd Click = Open link in new tab
Cmd Tab = Cycle forward through open tabs
Cmd Shift Tab = Cycle reverse through open tabsPC
Ctrl T = Open new tab
Ctrl N = Open new window
Ctrl W = Close current tab
Ctrl Shift T = Reopen closed tab
Ctrl Shift W = Close current window
Ctrl Left-click = Open link in new tab
Ctrl Tab = Cycle forward through open tabs
Ctrl Shift Tab = Cycle reverse through open tabsYou can also jump to any specific tab according to its position in the tab bar:
Mac
Cmd 1 = Jump to 1st open tab
Cmd 2 = Jump to 2nd open tab
Cmd 3 = Jump to 3rd open tab
Cmd 4 = Jump to 4th open tab
Cmd 5 = Jump to 5th open tab
Cmd 6 = Jump to 6th open tab
Cmd 7 = Jump to 7th open tab
Cmd 8 = Jump to 8th open tab
Cmd 9 = Jump to 9th open tabPC
Ctrl 1 = Jump to 1st open tab
Ctrl 2 = Jump to 2nd open tab
Ctrl 3 = Jump to 3rd open tab
Ctrl 4 = Jump to 4th open tab
Ctrl 5 = Jump to 5th open tab
Ctrl 6 = Jump to 6th open tab
Ctrl 7 = Jump to 7th open tab
Ctrl 8 = Jump to 8th open tab
Ctrl 9 = Jump to 9th open tab![Firefox Mouse Shortcuts [ Macintosh Mouse ]](https://perishablepress.com/wp/wp-content/images/2008/fx-shortcuts/fx-shortcuts_02.jpg)
Changing Text Size
Just as with keyboard shortcuts, changing the text size on any web page is easily accomplished with the mouse scroll wheel:
Mac
Cmd mouse-scroll-wheel UP = Decrease text size
Cmd mouse-scroll-wheel DOWN = Increase text sizePC
Ctrl mouse-scroll-wheel UP = Decrease text size
Ctrl mouse-scroll-wheel DOWN = Increase text sizeOpening Tabs and Windows
Opening links in new tabs and windows is a great way to keep from going slowly insane. Here are some sweet tips to help do so:
Mac
Ctrl-click any link and select "Open Link in New Window"
Ctrl-click any link and select "Open Link in New Tab"
Shift-click = opens link in new window
Cmd-click = opens link in new tabPC
Right-click any link and select "Open Link in New Window"
Right-click any link and select "Open Link in New Tab"
Shift-click = opens link in new window
Ctrl-click = opens link in new tab
Middle-click = opens link in new tabClosing Tabs
Closing tabs is a snap with these handy mouse shortcuts:
Mac
Cmd W = Close tab
Cmd F4 = Close tab
Middle-click = Close tab
Left+Right Click = Close tabTo re-open a closed tab, use Cmd+Shift+T.
PC
Ctrl W = Close tab
Ctrl F4 = Close tab
Middle-click = Close tab
Left+Right Click = Close tabTo re-open a closed tab, middle-click twice (via the scroll wheel) on the Tab Bar.
Managing Tabs
There are several easy ways to manage tabs in Firefox:
- To open a new tab, right/ctrl-click on any tab and select “New Tab”
- To reload the current tab, right/ctrl-click the tab and select “Reload Tab”
- To reload all open tabs, right/ctrl-click on any tab and select “Reload All Tabs”
- To close the current tab, right/ctrl-click the tab and select “Close Tab”
- To close all background tabs, right/ctrl-click on the tab and select “Close Other Tabs”
- To bookmark the current tab, right/ctrl-click the tab and select “Bookmark This Tab”
- To bookmark all tabs, right/ctrl-click any tab and select “Bookmark All Tabs”
Scrolling and Other Tricks
Wrapping things up are some nice tricks for scrolling, navigating, and selecting text:
- Slow Scrolling — scroll the page line-by-line by holding the
Altkey while rolling the scroll wheel - Mouse Gestures — click within the web page, watch your cursor change, and move the mouse to scroll up, down, or even sideways
- Tab through Links — use the
Tabkey to navigate through any (X)HTML document by jumping from link to link - Navigate through Page History — quickly navigate forward and back through pages by holding the shift key while rolling your scroll wheel
- Highlight Entire Word — to select an entire word, click within the word and left-click twice
- Highlight Entire Line — to select an entire line, click within the line and left-click three times
And that’s a wrap!
As neat as the number “85” happens to be, I really wanted to post something like “101 Amazing Firefox Shortcuts,” or even “14 Billion Amazing Firefox Shortcuts.” But, alas, my collection of Firefox shortcut-snippets fell a bit short. So lend a hand and tell me what I missed! ;)

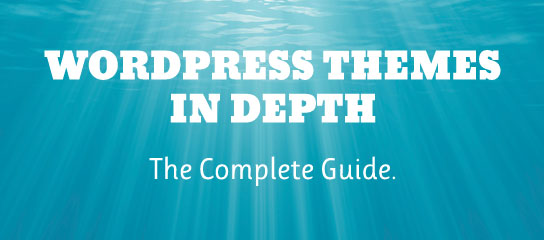

16 responses to “85 Firefox Shortcuts for Mac and PC”
Sry but if u write about shoartcuts on mac u have to test them!
example: cmd + h hides an application and will not open the history ;) also will f11 show the destop and not the fullscreen mode…
^^I think that it’s because – in most cases – the “ctrl” and “cmd” keys are interchangeable with most programs between a mac and a PC, that this mistake is made. I don’t have a mac – and have no desire to own one – but that wouldn’t keep me from at least opening my mac-savvy friends up to a new opportunity to save time. I’d just hope that one of them would be polite enough to correct me in the right way. :)
When I tried the F11 PC shortcut to switch to Full Screen view, the Esc button would not take me back to normal view in Firefox. Instead, simply pressing F11 again will take you back to Normal Screen view.
@Ed: Lazy as charged! To toggle the History on the mac, use
Cmd+Shift+H. You are also correct that the full-screen toggle shortcut is not available on the mac. The article has been updated to reflect this information. Thanks for the info! :)@Erika: I couldn’t have said it better myself — thanks! :)
@Spencer: Also correct! To toggle full-screen view on the PC, the F11 key is all that’s needed. Thanks for taking the time to help improve the article — it has been updated with this information as well. Cheers!
Great article, on the whole! Just as a note, you might want to update, above, where you have for both PC and Mac that ctrl/cmd + P = Paste. It’s ctrl/cmd + V = Paste. P = print (as you already have on there). Just a quick ‘n easy edit that would be worthwhile. Thanks :)
Fixed! :)
Excellent summary. It really helped me start using Firefox on my new Mac.
One note:
For Backward and Forward, you have Opt Left Arrow and Opt Right Arrow.
On the Firefox I’m running (3.05 and 3.1 beta) Cmd works with Left Arrow and Cmd Right Arrow but not Opt.
Cheers!
Hi OnOff, do you know if this is a change with the new Firefox (v.3), or has it always been that way.. (my Mac is packed away during my recent move so I can’t check at the moment) – Thanks!
Hi there
Nice useful set of shortcuts!
Maybe you could tell me the Mac equivalent of the ‘Home’ key as I am trying to track down the ‘home’ shortcut, but a Mac does not have this key???
Your specify:
Opt Home = Go home
Any help appreciated?
Hi Ted,
For Firefox 3, you may use the following shortcut to load the browser’s home page:
function key [fn] + option [alt] + left arrow keyAnd for Safari, you may use this shortcut instead:
command key [cmd] + shift + HUnfortunately, there is no direct equivalent for the PC “Home” key on the Mac. Hopefully these workarounds will do the trick!
I realize this is way late but…
…is there a command to click the RSS feed of a given page?
Thanks for the great post! It’s been ages I know, but it’s still really helpful. I’ve been wanting to know how to open to a new tab without holding alt-click and selecting open in a new tab. Cmd – click is going to be the hugest time saver!